 Приветствую!
Приветствую!
У слона Evernote отличная память. Но если из него что-то выкинули, а потом ещё и из корзины удалили, то «абзац котёнку». Слон будет хлопать глазами и доказывать, что ничего здесь и не было 🙂 И никакая предыдущая версия заметки вам не поможет. Нет заметки, значит нет и предыдущей версии.
Нету ручек, нет конфетки.
– Худ. фильм «1 + 1»
К чему это я? А вот к чему: постоянный читатель задал очень интересный и важный вопрос.
Мне вот интересно, если подберут пароль от моего аккаунта Evernote и удалят там всё, то можно как то восстановить?
Гм. Вообще-то нет. Средствами Evernote производится синхронизация данных. И если по какой-то причине в одном месте все заметки удалены, а так же очищена корзина, то очистка всех остальных устройств – это только вопрос времени.
Но не стоит расстраиваться. Если вы ещё не теряли данные Evernote, то уже сегодня вы сможете создать резервные копии.
Немного забегу вперёд и расскажу, что я рассмотрю в этой статье:
- Ручное резервирование Evernote в Mac OS.
- Ручное резервирование Evernote в Windows.
- Восстановление заметок из резервной копии ENEX.
- Автоматическое резервирование заметок Evernote в Windows (в формате ENEX).
- Автоматическое резервирование заметок Evernote в Mac OS (в формате ENEX).
- Полное резервирование базы Evernote.
Ручное резервирование в Mac OS X.
В Evernote есть возможность создания резервных копий своего формата. ENEX. В нём содержится вся информация о заметке, её создании, содержимом. Сам экспорт осуществляется тоже достаточно просто, но есть пара нюансов.
Чтобы убедиться, что вы будете экспортировать все заметки, лучше предварительно перейти в окно с блокнотами, и не выбирать ни один из них. В таком случае, вместо следующего окна:

Вы увидите вот это:

Разница небольшая, но очень важная 🙂
Согласитесь, что толку от резервной копии одной заметки значительно меньше, чем от резервной копии всей своей учётной записи.
После выбора нужного пункта меню вы увидите окно, в котором потребуется назвать ваш файл резервной копии.

Ручное резервирование для Windows.
Почему я начал с Mac OS X? Потому что способ, описанный в версии для Mac OS, в Windows, увы, не работает. При экспорте заметок из программы Evernote для Windows, потребуется сделать следующее: в списке всех заметок, убедитесь что вы не отфильтровали отдельные заметки с помощью инструмента поиска или выбора меток. После этого нажмите Ctrl + A (выбор всех заметок), и только после этого запускайте экспорт.
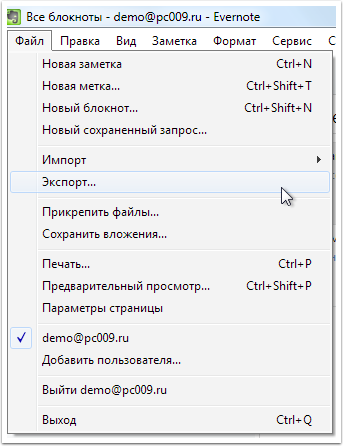
И так же выбирайте формат ENEX.

Что же мы имеем на выходе? Почти резервную копию. Почему почти? Потому что у вас резервная копия только заметок. Можете сказать «до свидания» своим блокнотам и стопкам. Их конечно, можно создать заново, но всё-таки это неприятно.
Если для вас важна структура блокнотов, можете делать экспорт заметок «поблокнотно». Зашли в блокнот, выбрали все заметки, запустили экспорт. Обозвали файл экспорта именем блокнота. Дольше, но зато структура заметок сохранится.
Восстановление из резервной копии ENEX.
Как же производится импорт? Ничего сложного, на самом деле. Выбираете пункт меню Файл — Импорт, указываете свой файл с резервными копиями, и потом нажимаете кнопку «Открыть».

Обратите внимание на галочку внизу: «Импортировать метки». Если вы её не нажмёте, будут импортированы заметки с их содержимым и всей необходимой информацией, кроме меток. Если они для вас важны, не забудьте поставить эту галочку. Но самое интересное начинается после завершения процесса импорта.

Как видите, в следующем окне можно видеть, сколько места занимают заметки, и какой лимит месячного объёма доступен на данный момент. К чему это всё? К тому, что если засунуть все эти заметки в синхронизируемый блокнот, то все импортированные заметки будут загружены на сервер, и тем самым «подрежут» ваш лимит. Что не слишком разумно, если (предположим) вам просто необходимо восстановить какую-то конкретную заметку. Чтобы этого не случилось, нажмём на кнопку «Нет». В этом случае будет создан локальный блокнот «Импортирован… (имя архива)», и все заметки будут там.
Как-то так:

Осталось зайти в блокнот, определиться с тем, что же из этого требуется восстановить, перенести эти заметки в синхронизируемые блокноты, и потом удалить блокнот «Импортирован ….».
Разумеется, если вы восстанавливаете все свои заметки из резервной копии по причине того, что случайно удалили все свои заметки, или злоумышленник добрался до вашей базы Evernote и её почистил, то можете уже на шаге выбора блокнота после импорта (синхронизируемого или нет), нажимать «Да», и тогда все заметки будут загружены на сервер Evernote. Ну а потом уже сможете разложить свои заметки по другим блокнотам.
Но это далеко не единственный способ резервирования своих записей Evernote.
Как мы знаем, лучшая резервная копия — та, которая создаётся без участия человека.
Автоматизированный экспорт ENEX в Windows.
В случае с Evernote для Windows, нашим помощником будет маленькая утилита ENScript.exe, о существовании которой многие даже не подозревают 🙂
С помощью неё можно запустить экспорт всех заметок одним кликом. Поехали.
Для начала, всё, что нам потребуется — это создать где-нибудь папку для резервных копий. Давайте откроем диск С, и создадим папку EvernoteBackups (можно назвать иначе, но тогда будьте внимательными при редактировании строк в ярлыке чуть ниже). Теперь найдём маленькую утилиту ENScript.exe.
Находится она здесь: Диск С: Program Files > Evernote > Evernote

Теперь жмём на неё правой кнопкой мыши и создаём ярлык.
Пока всё просто? Отлично 🙂
Теперь в строке объект, после самой правой кавычки необходимо добавить пробел, и затем следующий текст:
exportNotes /q any: /f C:\EvernoteBackups\backup_evernote.enex
Выглядит непонятно? Не переживайте. Вот что это означает:
- Оператор exportNotes запускает процесс экспорта заметок.
- Оператор /q any: запускает поиск тех заметок, которые необходимо экспортировать. В нашем случае, это все заметки. Но при желании вы можете выбирать заметки только из какого-то конкретного блокнота, соответствующим поисковым запросом.
- Ну и последняя часть указывает место и имя файла архивной копии.
Нажмём ОК, и попробуем запустить наш ярлык. Появится чёрное окошко, и через несколько секунд оно пропадёт. Теперь перейдите в папку EvernoteBackups, и убедитесь, что резервная копия на месте.
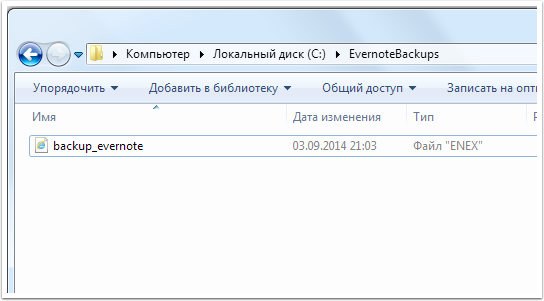
Нравится? Супер. Но это ещё не всё. Ведь этот ярлык всё ещё надо запускать 🙂 А мы говорили об автоматизации процесса. Поехали.
Теперь нам понадобится планировщик заданий. Находится он здесь: Меню Пуск > Стандартные > Служебные > Планировщик заданий.
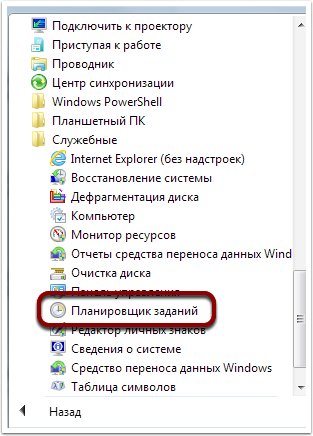
Нажмите Действие > Создать простую задачу…
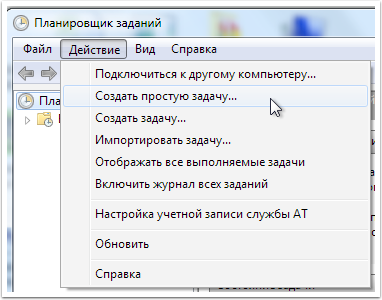
Обратите внимание, что я выделяю только основную часть окна, а кнопка «Далее», которую надо нажимать после каждого шага остаётся за пределами кадра. Просто не забывайте её щёлкать 🙂
Создание задачи. Введите название.

Триггер задачи. Как часто её необходимо выполнять? Если вы очень часто обновляете содержимое Evernote, поставьте ежедневно.

При выборе триггера «Ежедневно», вы столкнётесь вот с таким окном. С какого числа начать запуск этой задачи, и в какое время. Тут советую выбрать то время, когда вы не пользуетесь Evernote (особенно, если компьютер у вас включён постоянно). Если же вы каждый день выключаете и включаете компьютер, можете поставить на предыдущем шаге триггер «При запуске компьютера».
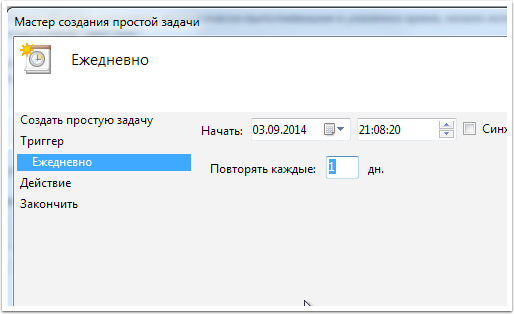
Теперь действие. Запустить программу.

Нажмите кнопку Обзор (1), и укажите программу ENScript.exe. После этого добавьте аргументы (которые вы вставляли в свойства ярлыка), в поле «Добавить аргументы (необязательно)». Ещё как обязательно! 🙂

Теперь осталось закончить процесс создания простой задачи.
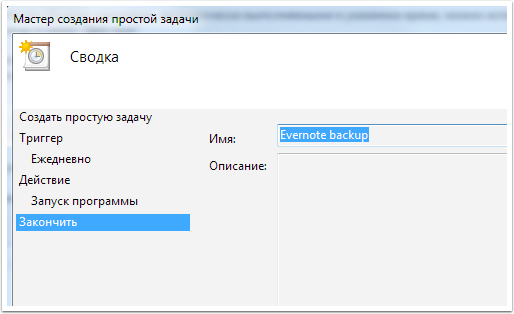
Поздравляю! Каждый день у вас будет обновляться резервная копия всех заметок. Но обратите внимание, что при такой настройке резервная копия будет каждый раз сохраняться поверх предыдущей. А оно нам надо? С одной стороны, да. Так как меньше места тратится на резервные копии. Но если нам нужна резервная копия за какой-то конкретный день?
Так вот. Если это ваш случай, придётся ещё немного попотеть 🙂
Вы ещё не удалили ярлык, который создавали ещё до планировщика заданий? Нет? Отлично. Если да, чуть хуже. А впрочем, скопируйте отсюда:
"C:\Program Files\Evernote\EvernoteENScript.exe" exportNotes /q any: /f C:\EvernoteBackups\backup_evernote_%DATE%.enex
Скопировали? Хорошо. Теперь зайдите на свой рабочий стол, и создайте там обычный текстовый документ. И вставьте в него то, что только что копировали.
Теперь нажмите Файл > Сохранить как… И измените имя файла: добавьте в конце .bat
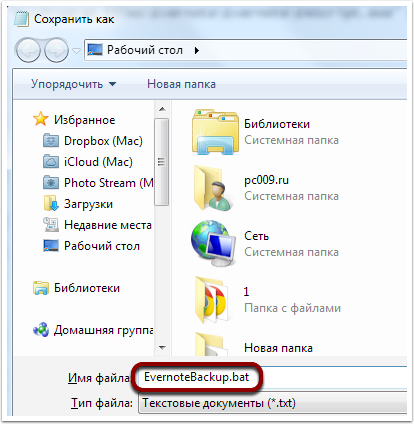
В этом случае вы создадите так называемый BAT-файл, который можно использовать для запуска программ. Запустите его. В вашей папке с резервными копиями должен появиться новый файл.

Теперь перейдите в планировщик заданий, и отредактируйте вашу задачу. Чтобы найти её, нажмите на библиотеку планировщика заданий.

В окне сверху появятся все ваши запланированные задания. Найдите только что созданную задачу, нажмите правой кнопкой мыши, и выберите пункт меню «Свойства».

Откройте вкладку Действия, удалите текущее действие (Запуск программы), и создайте новое: запуск программы, только теперь по кнопке «Обзор» укажите ваш BAT-файл, который вы создали чуть раньше.
Всё! Вот теперь у вас автоматически создаётся резервная копия всех ваших заметок Evernote.
А что же с пользователями Mac OS X?
Неужели их судьба обделила? Ничего подобного 🙂
Настройка автоматического резервного копирования Evernote в формате ENEX для Mac OS.
В Mac OS нам поможет AppleScript. Обожаю его 🙂
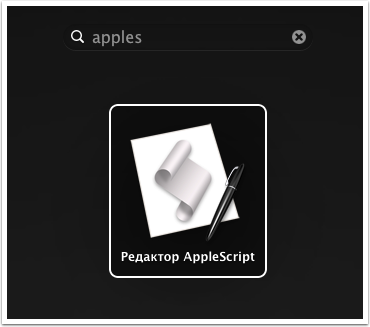
Для начала вставьте и отредактируйте скрипт, который указан ниже, в поле редактора AppleScript.
with timeout of (30 * 60) seconds tell application "Evernote" activate set backupFolder to "/Users/ВАШЕ ИМЯ ПОЛЬЗОВАТЕЛЯ/EvernoteBackups/" set allNotebooks to every notebook repeat with currentNoteBook in allNotebooks set notebookName to (the name of currentNoteBook) set allNotes to every note in notebook notebookName set exportFilename to (backupFolder & notebookName & ".enex") export allNotes to exportFilename end repeat end tell end timeout
Теперь попытайтесь его запустить.
Если вы получаете следующее сообщение: «Evernote получил ошибку: Не удалось завершить операцию. Операция не разрешена number 1», значит у вас установлена версия Evernote из Mac AppStore, и выполнить этот скрипт нет возможности. В таком случае удалите версию Evernote через LaunchPad, скачайте дистрибутив с сайта Evernote, и потом попробуйте запустить скрипт ещё раз.
В результате работы этого скрипта вы должны получить все свои блокноты из Evernote: по одному файлу на каждый блокнот. Стопки блокнотов, разумеется, игнорируются. Сохраните этот скрипт на рабочий стол, или в документы (по вашему выбору).
Для запуска этого скрипта по расписанию можно использовать cron, Lingon, Hazel. К сожалению, Lingon и Hazel стоят денег. Причём если сумма за Lingon приемлема, то Hazel стоит «почти неприлично». Но возможности этой программы настолько круты, что этих денег стоят (моё личное мнение, никому не навязываю).
Cron же, в свою очередь, не особо дружелюбен к пользователю. Работать с ним возможно исключительно из командной строки. Поэтому приведу пример настройки. Запуск редактора:
sudo nano /etc/crontab
После чего потребуется ввести пароль от учётной записи. В появившемся окне терминала введите команду cron следующего вида:
59 23 * * * имя пользователя osascript ~/ПУТЬ/К СКРИПТУ/ИМЯ СКРИПТА.scpt
Теперь нажмите ^X, нажмите Y для подтверждения, и Enter для использования того же имени файла.
Каждый день, в 23:59 будет запускаться тот скрипт, который вы сохранили, и к которому указали путь.
Удобно? Отлично. Но это ещё не всё. На очереди…
Полное резервирование базы Evernote.
Как вы помните, я говорил о том, что резервная копия формата ENEX хороша при восстановлении отдельных заметок. Но она не поможет при восстановлении структуры ваших заметок и блокнотов. Для этой цели потребуется полная резервная копия вашей учётной записи Evernote.
По своей сути, полная резервная копия создаётся обычным копированием вашей папки с базой данных Evernote в другое место.
В зависимости от операционной системы, папка с базой данных находится в различных местах.
Для Windows 7, вы можете найти её с помощью самой программы Evernote:
Сервис > Настройки. Нажмите ссылку «Открыть папку с базой данных».

В Mac OS, если вы пользуетесь версией Evernote, загруженной с официального сайта:
/Users/<имя пользователя>/Library/Application Support/Evernote
А если ваш Evernote установлен из App Store, то путь гораздо глубже:
~/Library/Containers/com.evernote.Evernote/Data/Library/Application Support/Evernote/
Так вот. Просто сделайте резервную копию этой папки, и вы можете спать спокойно 🙂
Для восстановления своей базы Evernote из резервной копии, потребуется выйти из Evernote, и заменить папку с базой данных. После этого можете запускать синхронизацию.
Вы так же можете автоматизировать этот процесс с помощью планировщика или AppleScript.
Я буду очень рад, если вы поделитесь этой статьёй со знакомыми или друзьями. Очень обидно узнавать о том, что существуют возможности резервного копирования уже после того, как всё потеряно. 🙁
А если что-то хотите обсудить, добро пожаловать в комментарии 🙂

Спасибо. Все очень понятно даже для такого «чайника» как я 🙂
Всегда пожалуйста 🙂
Не подскажете ли внешних программ или иных способов позволяющих проводит полное резервирование?
Очень важно сохранение структуры меток. Я использую Evernote для GTD где вся логика построена на метках. Опасно держать такой объем информации без возможности бекапа.
Здравствуйте, Влад.
Для сохранения структуры меток подойдёт только сохранение резервной копии в формате ENEX.
Подскажите, для чего требуется именно внешняя программа?
как указано в конце статьи, в 2015 году они убили эту возможность, а в последствии еще парочку. Раньше при переустановки системы указывал путь к базе, и все. а теперь полюбому надо после установки еверноут ждать полной синхронизации, т.е пока все заметки скачаются с сервера
т.е с помощью ENEX возможно сохранить все заметки с метками? а если с сервера удалить заметку, соответственно метку, а потом восстановить в локальный блокнот заметки, и удаленную заметку переместить из него на прежнее место, то восстановится и метка?
Здравствуйте, Андрей.
При экспорте в файл в формат ENEX можно указать, сохранять при экспорте метки или нет. Если метки включены в резервную копию, тогда метки, присвоенные этим заметкам, будут восстановлены. Плохо то, что при восстановлении из резервной копии создаются заметки с другим идентификационным номером, а значит внутренние Evernote-ссылки работать с ними не будут.
Единственная статья, которая описывает и некоторые моменты восстановления, а не только бэкапа. А именно:
1. восстановление из enex не восстанавливает папки.
2. восстановление файлов *.exb не дает полного восстановления, потому что все-равно все будет как в облаке.
Так как же не только сделать бэкап с папками, но еще и иметь возможность восстановить заметки С ПАПКАМИ?
Я так и не понял.
Здравствуйте, Сергей. Прошу прощения за задержку с ответом.
К сожалению, «однокликового» варианта выполнить эту процедуру нет, увы.
Если важно сохранить структуру документов в виде блокнотов, то единственный подходящий вариант — это экспортировать каждый блокнот отдельно.
Но. Если Вы хотите делать регулярную резервную копию своих блокнотов, то с помощью ENScript эту процедуру можно «слегка автоматизировать»:
ENScript.exe exportNotes /q notebook:MyNotebook /f C:\backups\MyNotebook.enexENScript.exe exportNotes /q notebook:AnotherNotebook /f C:\backups\AnotherNotebook.enex
Как-то так.
В статье ошибка.
exportNotes /q any:* /f C:EvernoteBackupsbackup_evernote.enex
Тут * лишняя. С ней не работает, без неё — да.
Спасибо за инфу, мне очень пригодилось для автоматизации бэкапа. Кто пойдёт по нашим стопам — тут документация этого ENScript https://dev.evernote.com/doc/articles/enscript.php
Здравствуйте, Роман.
Благодарю за внимательность, исправил.
И кстати, это не единственная ошибка. Куда-то пропали бэкслэши из адреса, знак «\». Адрес должен был быть
C:\EvernoteBackups\backup_evernote.enex. Ссылку на документацию ENScript добавил в статью.Хотя, если мне не изменяет память, когда я записывал эту статью, команду копировал копипастом. Странно, почему команда раньше работала, а теперь нет.
Ещё раз спасибо 🙂